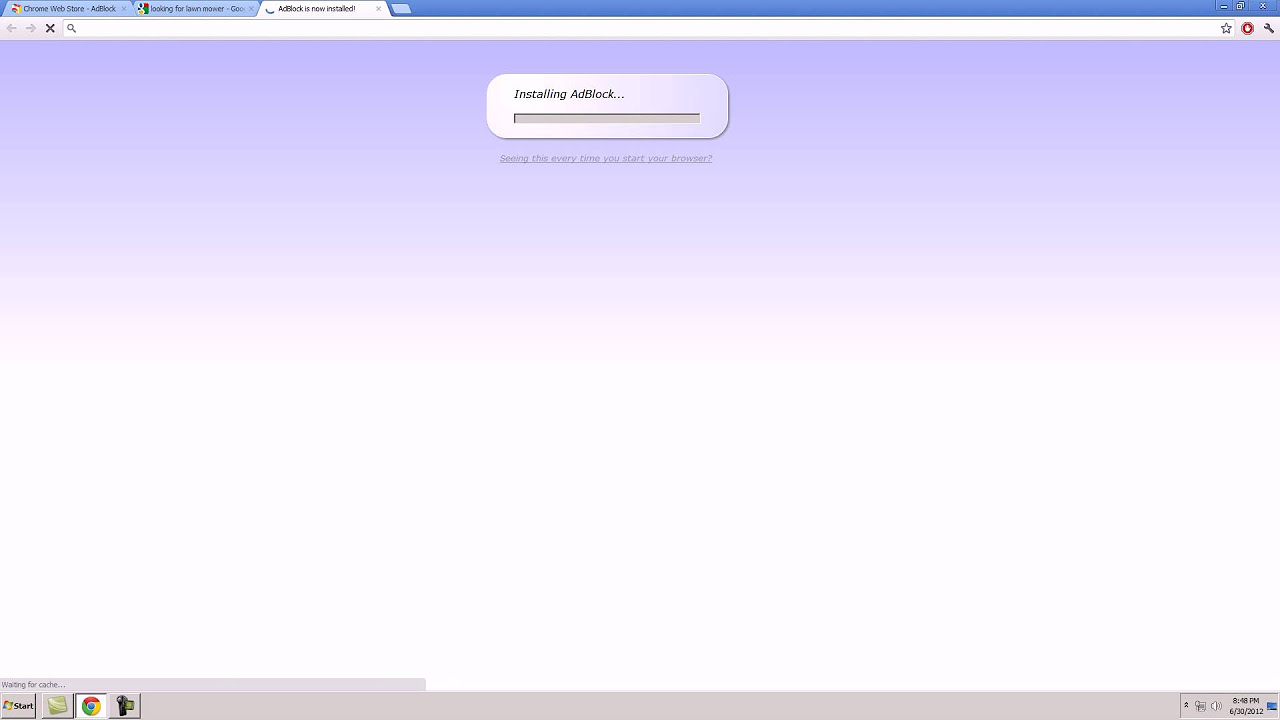
About Me
Hi guys, welcome back to another huge video! In this video, I'm going to be resurrecting an iPad Mini 3. The outer glass has been pulverized, with the inner LCD not only cracked but so badly damaged that it's filled with flickering lines and other artifacts. I've seen many broken iPads, but never one with an LCD display this badly damaged.
While I don't know how all this damage occurred, it looks as though the damage was sustained over the course of a few incidents. The back of the tablet has many scratches, indicating it wasn't kept in a case nor was it looked after well. I purchased this 64GB cellular tablet for $52 in an 'as-is' state. Along with it, I also purchased a Galaxy Note 9 that somebody smashed with a hammer. I've already done a video on that phone, so be sure to check that out. With the Note 9 out of the way, it's time to get to the star of the show: our iPad Mini.
Getting it out, we can power it up and take a closer look. Upon turning it on, it does respond to touch and appears to be able to at least show something on the screen, although it's all scrambled and I can't really make out what's going on. I think it's unlocked, but we'll ultimately find that out once I repair this device. To do that, I'm going to need a replacement digitizer and LCD panel. In newer iPad models, these two pieces are fused together and have to be replaced at the same time, which adds more expense even if the LCD isn't damaged.
I'll begin by placing the iPad on a heat plate for several minutes at 80 degrees. This will soften the adhesive holding the glue in place. If you're doing a repair like this yourself, a heat gun or hair dryer can be used to accomplish the same result. Given the extent of the damage, there was already a gap for me to insert my plastic pick. I can work it around the perimeter, cutting through the adhesive. Alcohol can be used to affordable computer help aid this process. I used several picks; this helped keep the display lifted and prevented it from reattaching to the adhesive. One important note when working on iPads is to proceed with caution around the many antennas at the top and bottom of the device.
With the digitizer lifted out of place, I'll need to remove some surrounding glass to be able to access all of the screws holding the LCD screen in place. We'll need to unfasten this LCD panel and move it out of the way so we can get one layer deeper into this iPad. It is adhered in multiple places, both at the bottom and top. This complicates the removal and as a result makes it very easy to damage the display. If you have a working display, take more care than what I did with this broken one. You can see I needed quite a bit of force to get it out, breaking the display even more.
Lifting up the display reveals this giant shield. We'll need to remove it to access the flex cables beneath. It is recessed into the frame and is larger than the opening itself, so the shield needs to be flexed in order to come out. Now we need to remove this bracket, which will give us access to the flex cables we need to disconnect. I'll start by disconnecting the touch ID cable, battery, LCD, and finally the digitizer. After the LCD is detached, you can see the cable for the digitizer is adhered down into the frame. I'll need to unadhere that before removing the digitizer from the iPad entirely.
It's now time to test out our tablet. I'm going to need a new LCD as well as a new touch panel. After connecting both components into the device, we can reconnect the battery and test it out. Booting up the iPad, you can see it appears to be running some version of iOS 9. However, it is locked with a passcode. We'll worry about that later on, but for now, we're going to remove our new components, as I need to clean up the bezel of the device before we can get them reattached.
Using various tools, I can remove the remaining glass and adhesive from this frame. This is an important step in order to ensure the display sits nice and flat and the new adhesive has something good to stick to. One issue faced by many iPad screen replacements is a device with tinted corners. Leaving them will result in the screen not being correctly aligned or not sitting flush. To repair this, I'm going to be using a rounded tool and a hammer to somewhat bend them back into shape. There are professional tools that can do this, but I don't have one, so I just worked with what I had.
After cleaning up all the loose dirt inside, we can get a look at the disassembled iPad. With all the frame cleaned up, it's time to get our new digitizer ready to be installed. We'll need to transfer the touch ID home button and magnets to the new touch panel. The home button is attached by lots of glue. This cable cannot be damaged as this home button is paired to the device. Replacement buttons won't work with Apple's touch ID function, even including a used genuine button, so extreme care needs to be taken when removing it. After the cable has been unadhered, the home button still isn't free. We need to remove the bracket securing it and, you guessed it, it's held in with more glue. A lot of components inside the iPad are glued together, which makes repair incredibly difficult. After the button is free, we can carefully save it and put it aside for later.
On the right-hand side of the iPad are two magnets glued to the back of the glass. These are used with the covers Apple sells. After they're removed, this is all we need from our old touch panel. On our new one, I'll need to start attaching all the things we just removed. Someone had the crazy idea of putting a warranty sticker right next to the home button, which is problematic as this is where the bracket adheres down to the glass. As I wanted a firm connection, I needed to do my best in removing that sticker, which of course is designed not to be removed and completely disintegrates.
With the home button installed, it's time to get this bracket reattached. It's adhered down, so I'll need to apply some fresh adhesive in order to keep it in place. When installing it, you need to ensure it's positioned correctly so that the home button functions and isn't loose. While my display came with adhesive, I didn't exactly trust it, especially on the sides. This is a problematic area for a lot of display replacements on these iPads as there's not a lot of surface area for the adhesive to stick to. So, I'll be applying my own later on. Connecting up our new touch panel and LCD, as well as the battery and touch ID cable, I can fasten the bracket back into place. Before we seal everything down, it's important to test the device to make sure it's still working. After seating the LCD back into position, I can power up our iPad. For some strange reason, it's gone back to the setup screen but is still locked with a passcode. Upon closer inspection, I noticed the number 42 burnt into our LCD panel. Well, at least I thought it was, as it turns out it's only printed on a protective film which is on our LCD. I'll remove that later, but for now, I'll need to attach our shield back into the iPad. Flexing it back into position, I can fasten it using the several Phillips head screws.
With that, I can proceed by installing the LCD panel. This part is really fragile, so it's important that it's lined up correctly and there's nothing underneath it which could apply pressure and crack the display. With that, it's time to apply some new adhesive. I've left the pre-attached adhesive for the top and bottom portions but will be applying some to the sides and corners of the device. I'm doing this as I know this adhesive is really strong and will hold the display in place and ensure it's not lifting up in any spots. It's now time to get the smart cover magnets attached. To do this, I'll need to apply the little pieces of tape over the screw holes for the LCD and then attach the magnets to our new touch panel. Applying some fresh adhesive on the magnets allowed them to be secured with no problem. The last thing I'll need to do is remove all the protective film from the adhesive as well as the protective film covering up the touch panel and our new LCD. I recommend marking these films as it's way too easy to forget to remove them and seal up the iPad with them removed. We can line up all the corners and then simply press our new touch panel onto the frame of the iPad.
Before we can call this a successful repair, we need to unlock the software. I guessed a few passcodes, but on my fifth attempt, the passcode 1111 unlocked the iPad. I could have wiped the iPad using a computer maintenance, but that would have updated the software. To restore software on an iOS device, it needs to fetch a key, if you will, from Apple's servers, and Apple will only ever give you the key for the latest iOS version. Without that key, the software can't be installed. In settings, an iCloud account was present but Find My iPad was turned off, so I could simply sign out of the account and erase the iPad. Had this option been turned on, erasing the iPad would lock you out, bricking it from being reused. I did check the lock status prior to purchasing the iPad, so I knew this going in.
With the iPad back in one piece and unlocked, it's time to give it a clean. After removing a sticker, I could give the whole back a good scrub. Surprisingly, it
Location
Occupation

